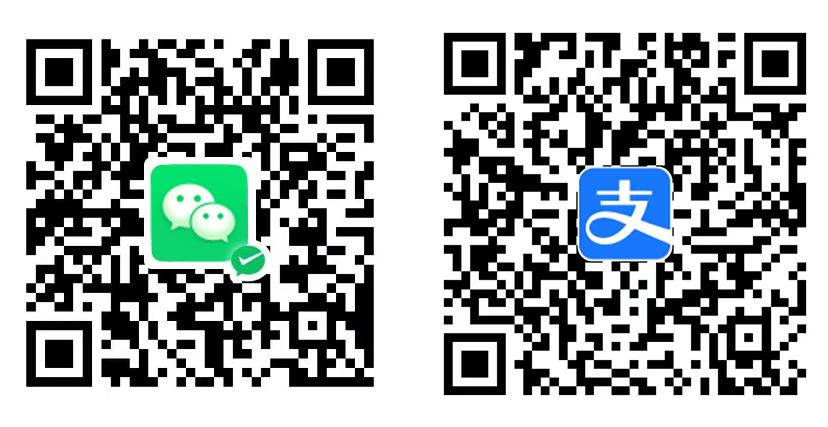vscode 中调试 go
在 Visual Studio Code (VSCode) 中调试 Go 代码与调试 Python 代码有一些相似之处,但也有一些特定的步骤和工具。以下是详细的步骤来设置和使用 Go 调试器:
1. 安装 Go 扩展
首先,确保你已经在 VSCode 中安装了 Go 扩展。你可以通过以下步骤安装:
- 打开 VSCode。
- 点击左侧活动栏中的扩展图标(四个方块组成的图标)。
- 在搜索框中输入
Go。 - 找到由
Go Team at Google提供的Go扩展并点击安装。
2. 安装调试工具
安装 Go 扩展后,它会自动安装一些必要的调试工具。如果没有自动安装,你可以手动安装:
- 打开 VSCode 的终端(
Ctrl+`` 或Cmd+``)。 - 运行以下命令来安装调试工具:
sh go install github.com/go-delve/delve/cmd/dlv@latest
3. 配置调试设置
- 打开你的 Go 项目。
- 点击左侧活动栏中的调试图标(一个虫子图标)。
- 点击齿轮图标(创建一个
launch.json文件)。 - 选择
Go作为调试环境。
VSCode 会自动生成一个 launch.json 文件,内容类似于以下示例:
{
"version": "0.2.0",
"configurations": [
{
"name": "Launch Package",
"type": "go",
"request": "launch",
"mode": "auto",
"program": "${workspaceFolder}"
}
]
}
4. 设置断点
- 打开你想要调试的 Go 文件(例如
main.go)。 - 在代码行号左侧点击,设置断点。断点会显示为一个红色圆点。
5. 启动调试会话
- 确保
launch.json配置正确,并且你已经设置了断点。 - 点击调试图标(虫子图标)。
- 点击绿色的“开始调试”按钮(或按
F5)。
6. 调试界面
启动调试后,VSCode 会进入调试模式,你可以在调试工具栏中执行以下操作:
- 继续/暂停:继续执行代码或暂停执行。
- 单步跳过:执行下一行代码,不进入函数内部。
- 单步进入:执行下一行代码,如果遇到函数调用则进入函数内部。
- 单步跳出:跳出当前函数。
- 重启:重新启动调试会话。
- 停止:停止调试会话。
7. 查看变量和调用堆栈
- 变量窗口:显示当前作用域中的变量及其值。
- 调用堆栈窗口:显示当前的调用堆栈,帮助你了解代码的执行路径。
- 监视窗口:添加你想要监视的变量或表达式。
8. 使用日志和条件断点
- 日志:在代码中添加
log.Println语句,帮助你跟踪程序的执行流程。 - 条件断点:右键点击断点,设置条件断点,只有在满足特定条件时才会触发断点。
示例 launch.json
以下是一个完整的 launch.json 示例,适用于你的项目:
{
"version": "0.2.0",
"configurations": [
{
"name": "Launch main.go",
"type": "go",
"request": "launch",
"mode": "auto",
"program": "${workspaceFolder}/main.go"
}
]
}
总结
通过以上步骤,你可以在 VSCode 中像调试 Python 一样调试 Go 代码。Go 扩展和 Delve 调试器提供了强大的调试功能,帮助你高效地调试和开发 Go 应用程序。